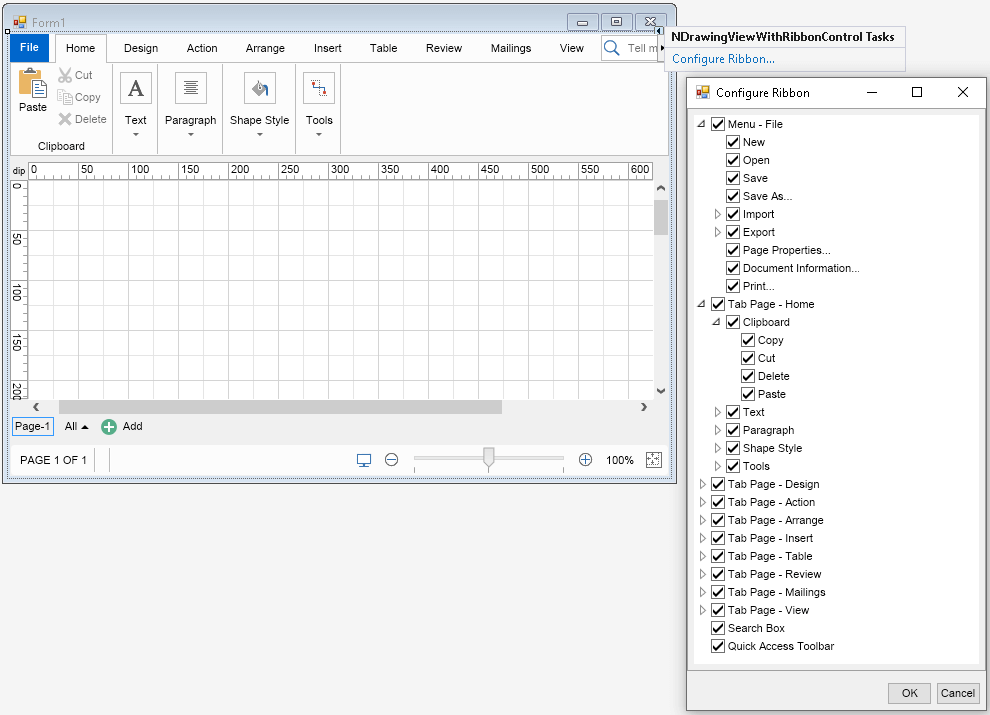Diagram Ribbon Designer
In This Topic
If you are using the Visual Studio designer, you can click the Customize Ribbon smart tag of your NDrawingViewWithRibbonControl and uncheck the ribbon tab pages, ribbon groups and commands you want to hide from the ribbon.
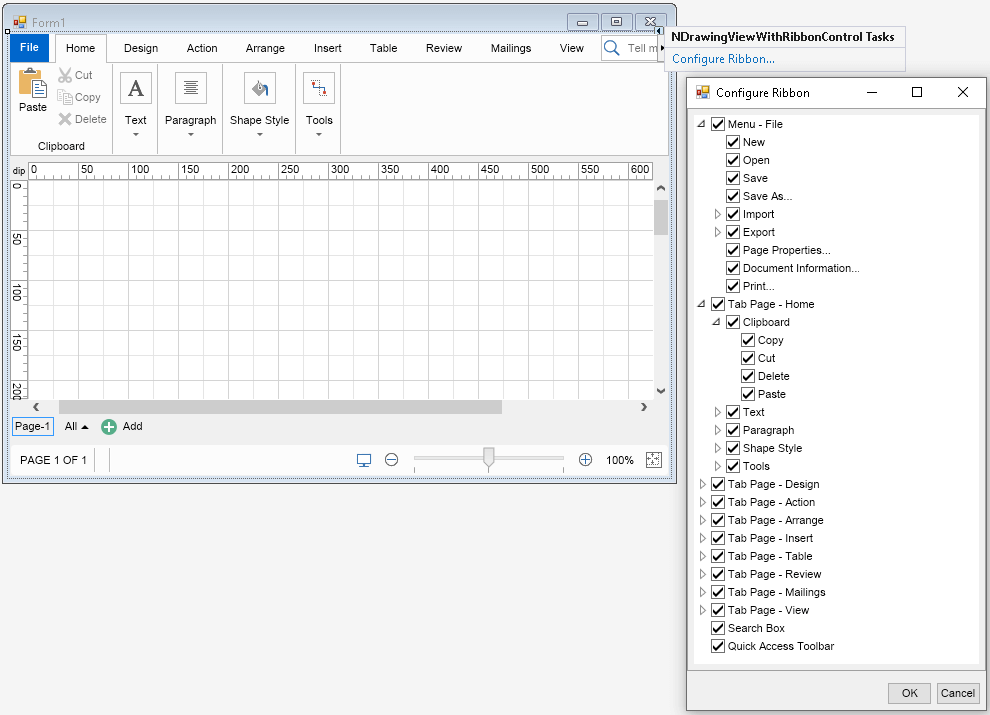
The tree view with the commands contains 3 levels of items:
- The first level contains the top level items of the ribbon - the application menu ("Menu - File"), the ribbon tab pages, the ribbon search box and the quick access toolbar. The Ribbon tab pages have a prefix Tab Page, for example "Tab Page - Home", "Tab Page - Design", etc. If you uncheck a ribbon tab page, it will be hidden from the ribbon.
- The second level contains the ribbon tab groups in each ribbon tab page, for example the tab page "Home" contains the ribbon groups "Clipboard", "Text", "Paragraph", "Shape Style" and "Tools". If you uncheck a ribbon group, it will be hidden from its ribbon tab page.
- The third level contains the commands in each ribbon group. These commands are typically associated with a button, a split button or a combo box. The commands you uncheck will be hidden from the ribbon group.
When you uncheck the ribbon items you want to hide, click the OK button from the dialog and the changes will be applied to the ribbon.
The smart tags are only available for .NET Framework (4.8 and older) WinForms and WPF projects. If your project is targeting .NET 5.0 or later, smart tags will not be available in the designer. Refer to the
Diagram Ribbon via Code topic for information on how to customize the ribbon programmatically.
See Also